Telegram有幾種登入方法?
来源:本站时间:2024-12-26
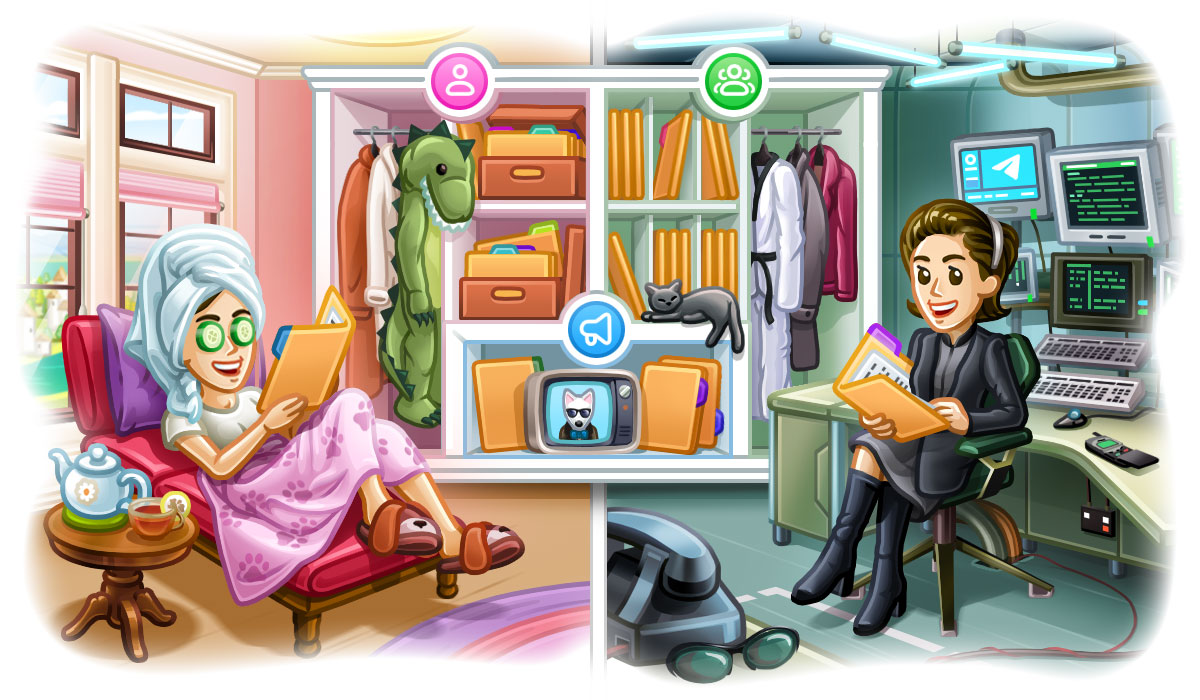
Telegram有幾種登入方法?
Telegram供應多種登入方法,包括運用手機號碼登錄、透過掃描QR碼登入、在多個裝置上同步登入、運用Telegram Web端登錄,以及啟用兩步驟驗證登入。每種方法都供應了不同程度的便當性和安全性,適宜在不同場景下運用,確保使用者可以活絡、安全地存取自己的帳戶。
運用手機號登錄
運用手機號登入是Telegram的主要登入方法,使用者只需輸入手機號碼並透過驗證碼驗證身分即可快速登入。以下是具體的進程和操作攻略。
手機號碼登入的進程
運用手機號碼登入Telegram非常簡略,以下是具體操作流程:
翻開Telegram運用
發起Telegram
在你的裝置上找到Telegram運用並翻開。假設還沒有設備Telegram,可以從運用商店或Telegram官網下載設備。
選擇登入選項
發起運用後,會看到「初步訊息」或「Start Messaging」按鈕,點選它進入登入頁面。
輸入手機號
選擇國家代碼
在登入頁面,首要需求選擇你的國家代碼。關於中國大陸用戶,選擇+86作為國家代碼。
輸入手機號碼
在國家代碼後邊的輸入框中輸入你的手機號碼。確保號碼格式正確,不要包括空格或其他符號。
點選下一步
輸入號碼後,點選「下一步」或「Next」按鈕繼續。
怎麼接收並輸入驗證碼
驗證碼是確保你有該手機號碼的驗證方法。以下是接收和輸入驗證碼的具體進程:
接收驗證碼
等候驗證碼
Telegram會透過簡訊發送驗證碼到你輸入的手機號碼。通常情況下,驗證碼會在幾秒鐘內送達。
運用語音驗證碼
假設你沒有收到簡訊驗證碼,可以選擇語音驗證碼。 Telegram會撥打你的電話,並透過語音奉告驗證碼。
輸入驗證碼
輸入簡訊驗證碼
在Telegram運用中,系統會自動進入驗證碼輸入頁面。輸入你收到的簡訊驗證碼。假設運用的是語音驗證碼,記載下語音提示的驗證碼並輸入。
確認驗證碼
輸入驗證碼後,系統會自動驗證你的身分。假設驗證碼正確,你將成功登入Telegram。
處理驗證碼問題
假設未能收到驗證碼,請檢查網路連接是否安穩,VPN連接是否正常,並確保手機簡訊功用未被阻止。
運用QR碼登入
運用QR碼登入是Telegram供應的一種方便的登入方法,特別適用於在不同裝置之間快速切換和登入。以下是具體的操作進程,包括怎樣產生QR碼和掃描QR碼。
怎樣產生QR碼
為了運用QR碼登入Telegram,首要需求產生一個QR碼。這個過程通常在Telegram的桌面運用或網頁端進行。
透過桌面運用產生QR碼
翻開Telegram桌面運用
在你的電腦上翻開已裝置的Telegram桌面運用。假設還沒有設備,可以從Telegram官方網站下載並設備。
進入登入頁面
在桌面運用的發起頁面,你將會看到一個選項,提示你運用QR碼登入。點選這個選項,桌面運用會自動產生一個QR碼,閃現在螢幕上。
堅持頁面翻開
產生QR碼後,請勿關閉或改寫頁面。堅持QR碼閃現在螢幕上,準備運用行動裝置進行掃描。
透過Telegram網頁版產生QR碼
造訪Telegram網頁版
翻開瀏覽器,造訪Telegram網頁版。你會看到一個選項,容許你透過掃描QR碼登入。
產生QR碼
點選登入頁面上的QR碼選項,系統會自動產生並閃現一個QR碼。堅持瀏覽器頁面翻開,準備掃描。
掃描QR碼的進程
在產生QR碼後,接下來需求運用你的行動裝置掃描該QR碼,以結束登入程序。
翻開Telegram移動運用
發起Telegram
在你的手機上翻開Telegram運用,並確保你現在已登入該帳號。
進入QR碼掃描頁面
在Telegram運用中,點選左上角的選單按鈕(三條橫線圖示),然後選擇「裝置」或「Devices」選項。
選擇“掃描QR碼”
在「裝置」頁面,點選「掃描QR碼」或「Scan QR Code」按鈕。手機相機將被激活,準備進行掃描。
掃描QR碼
對準QR碼
運用手機相機對準桌面運用或網頁版閃現的QR碼。確保QR碼在相機的取景框內。
自動登入
一旦掃描成功,Telegram會自動結束登入程序,你將在桌面運用或網頁端看到已登入的帳號介面。
多裝置登入處理
檢查已登入裝置
透過行動運用的「設備」選項,你可以檢查全部已登入的設備,並處理這些會話。
退出其他設備
假設不再需求在某件裝置上堅持登入情況,可以透過「裝置」頁面選擇「登出其他裝置」以增強安全性。
運用多裝置登入
Telegram答運用戶在多個裝置上一同登錄,這使得在不同裝置之間切換運用變得非常便當。以下是如何同步登入多個裝置以及處理生動會話的具體內容。
同步登入多個設備
運用Telegram時,你可以在手機、平板、電腦等多個裝置上一同登錄,確保你在任何裝置上都能繼續先前的對話。
在新裝置上登入
運用手機號登錄
在新設備上設備並翻開Telegram運用。運用你現已註冊的手機號碼登錄,輸入手機號碼後,接收並輸入驗證碼,即可在新裝置上登入你的Telegram帳號。
運用QR碼登入
假設你現在在手機上登入了Telegram帳號,可以運用桌面運用或網頁版產生的QR碼來快速登入。只需在手機上掃描該QR碼,即可在新裝置上結束登入。
自動同步訊息和文件
訊息同步
Telegram會自動將你全部的談天記載同步到新裝置。不論是個人談天仍是群組訊息,你都可以在新裝置上檢查和回覆之前的對話。
文件同步
在不同裝置上,你可以存取先前發送或接收的檔案、照片、視訊和語音訊息。這些文件都會自動同步,無需再次下載。
運用Telegram Web
存取Telegram Web
透過瀏覽器存取Telegram網頁版,運用手機號碼或QR碼登入。登入後,全部談天記載和文件都會自動同步到網頁版。
處理生動會話在多個裝置上登入Telegram後,處理你的生動會話以確保帳號安全和隱私是非常重要的。
檢查生動會話
進入設定頁面
翻開Telegram運用,在主介面點選左上角的選單按鈕(三條橫線圖示),然後選擇「設定」或「Settings」選項。
選擇“設備”選項
在設定頁面,點選「裝置」或「Devices」選項,檢查其時全部已登入裝置的清單。你可以看到每個裝置的登入時間、位址以及裝置類型。
退出不需求的設備
手動退出
在「裝置」頁面,點選你想要退出的裝置周圍的「退出」或「Log Out」按鈕。這樣你就可以安全地從不需求的設備上刊登你的帳號。
退出全部其他設備
假設你懷疑帳號安全遭到挾制,或期望只保存其時設備登錄,可以選擇「退出其他全部設備」或「Log Out from Other Devices」選項。此操作會將全部其他裝置的會話全部刊出,只儲存其時裝置登入。
啟用兩步驟驗證
增強安全性
為進一步保護你的帳號,建議啟用兩步驟驗證。進入“隱私與安全”設置,設置一個額外的暗碼,並添加恢復郵箱。這確保即使在其他裝置上登錄,也需求額外的驗證進程。
透過桌面運用登入
Telegram供應了適用於Windows、macOS和Linux的桌面運用程序,使用者可以透過桌面運用在電腦上便當地存取Telegram。以下是下載、裝置以及運用桌面運用登入的具體進程。
下載和設備桌面運用
運用桌面運用登入Telegram的第一步是下載並裝置適宜你作業系統的運用程式。以下是具體進程:
訪問Telegram官網
翻開瀏覽器
在你的電腦上翻開常用的瀏覽器,如Chrome、Firefox、Safari或Edge。
造訪Telegram官方網站
在瀏覽器網址列輸入https://desktop.telegram.org並按下回車鍵進入Telegram的桌面運用下載頁面。
下載適宜的運用版別
選擇作業系統
在Telegram官網的下載頁面,你會看到多個作業系統的選項,包括Windows、macOS和Linux。根據你的作業系統選擇對應的下載連結。
下載設備包
點擊對應的連結後,Telegram桌面運用的裝置包將會初步下載。等候下載結束。
設備桌面運用
運轉設備程序
下載結束後,雙擊設備包啟動設備程式。
依照提示設備
根據螢幕上的提示,選擇裝置路徑並點擊「裝置」或「下一步」按鈕,直到裝置結束。設備結束後,Telegram桌面運用將自動發起。
桌面運用的登入進程裝置結束後,你可以透過以下進程在桌面運用上登入你的Telegram帳號。
運用手機號登錄
翻開Telegram桌面運用
發起Telegram桌面運用,你會看到一個歡迎介面,提示你輸入手機號碼登入。
選擇國家代碼
在登入頁面,首要選擇你的國家代碼。例如,中國大陸用戶應選擇+86。
輸入手機號碼
在國家代碼後邊的輸入框中輸入你的手機號碼,確保格式正確。
接收驗證碼
Telegram會透過簡訊發送驗證碼到你輸入的手機號碼。檢查你的手機並輸入收到的驗證碼。
結束登入
驗證碼輸入正確後,你將成功登入Telegram桌面運用,全部談天記載、聯絡人和檔案將同步到桌面運用上。
運用QR碼登入
選擇QR碼登入
在桌面運用的登入頁面,你可能會看到一個選項,允許你透過掃描QR碼進行登入。點選這個選項產生QR碼。
翻開Telegram移動運用
在你的手機上翻開Telegram運用,點選左上角的選單按鈕(三條橫線圖示),然後選擇「裝置」或「Devices」選項。
掃描QR碼
點選「掃描QR碼」或「Scan QR code」按鈕,並運用手機相機對準桌面運用上的QR碼進行掃描。
自動登入
掃描成功後,你將自動登入Telegram桌面運用,全部談天記載和檔案將同步到桌面端。
透過Web端登入
Telegram網頁版是一個便當的工具,讓你可以透過瀏覽器在任何電腦上存取你的Telegram帳戶,無需設備運用程式。以下是如何造訪Telegram網頁版及在網頁版登入的方法。
怎樣訪問Telegram網頁版
運用Telegram網頁版非常簡略,只需透過瀏覽器存取指定網址即可。以下是具體進程:
翻開瀏覽器
選擇瀏覽器
運用你常用的瀏覽器,如Chrome、Firefox、Safari或Edge。確保瀏覽器已更新至最新版別,以獲得最佳的運用領會。
造訪Telegram網頁版
輸入網址
在瀏覽器的網址列輸入https://web.telegram.org,然後按回車鍵造訪Telegram網頁版。
選擇言語
第一次造訪Telegram網頁版時,系統可能會提示你選擇言語。選擇你了解的言語後進入登入頁面。
在網頁版登入的方法造訪Telegram網頁版後,你可以透過手機號碼或QR碼登入。以下是兩種方法的具體進程:
運用手機號登錄
選擇國家代碼
在登入頁面,首要選擇你的國家代碼。例如,中國大陸用戶應選擇+86。
輸入手機號碼
在國家代碼後邊的輸入框中,輸入你的手機號碼,確保格式正確,不要包括空格或其他符號。
接收驗證碼
Telegram會透過簡訊向你輸入的手機號碼發送一個驗證碼。檢查你的手機,輸入收到的驗證碼。
登入帳號
驗證碼正確輸入後,你將自動登入Telegram網頁版,並且可以當即存取你的談天記載和聯絡人。
運用QR碼登入
產生QR碼
在Telegram網頁版登入頁面,點選「QR碼登入」或「Log in using QR code」選項。系統會產生一個QR碼,閃現在螢幕上。
翻開Telegram移動運用
在你的手機上翻開Telegram運用,確保你現已登入。
掃描QR碼
點選左上角的選單按鈕(三條橫線圖示),然後選擇「裝置」或「Devices」選項。在裝置頁面中,點選「掃描QR碼」或「Scan QR code」按鈕,並運用手機相機掃描網頁版閃現的QR碼。
自動登入
掃描成功後,你將自動登入Telegram網頁版,全部談天記載、文件和聯絡人將同步到網頁端。
運用雲端帳戶登入
Telegram的雲端帳戶讓用戶可以在多個裝置之間無縫切換,一同堅持資料同步。以下是關於Telegram雲端帳戶的具體介紹以及其登入的優點。
什麼是Telegram雲端帳戶
Telegram雲端帳戶是指透過雲端儲存和同步使用者資料的功用,用戶用戶可以在不同裝置上存取和處理他們的談天記載、聯絡人、媒體檔案等。
雲端儲存
自動備份
Telegram的雲端帳戶會自動將你的談天記載、聯絡人、檔案、相片和影片儲存在雲端。這意味著你不用擔心本地設備的資料丟掉,由於全部資料都安全地儲存在Telegram的伺服器上。
多設備同步
透過雲端帳戶,使用者可以在手機、平板、電腦等多種裝置上一同登入並存取相同的談天記載和檔案。不論你在哪個裝置上操作,資料都會即時同步到全部已登入的裝置上。
無需本地存儲
節約設備空間
由於資料儲存在雲端,Telegram不會佔用大量的本地儲存空間。你可以自在檢查和處理雲端的數據,而無需擔憂設備儲存空間缺乏。
跨途徑訪問
不論你運用的是iOS、Android、Windows仍是macOS,只要登入你的Telegram雲端帳戶,就可以即時存取全部儲存在雲端的內容。
雲端帳戶登入的優勢運用Telegram的雲端帳戶登入有多個優勢,特別是在資料同步和安全性方面。以下是具體的優點闡明:
即時資料同步
即時更新
不論你在任何裝置上發送或接收訊息,全部其他已登入裝置都會即時更新。這使得你可以隨時隨地繼續未結束的對話,而不用擔憂丟掉任何訊息。
無縫切換設備
假設你常常在手機、平板和電腦之間切換,雲端帳戶讓這種切換變得非常便當。你可以在辦公室的電腦上登錄,然後回家在手機上繼續運用,全部的談天記載和文件都堅持同步。
資料安全與隱私
端對端加密
儘管資料儲存在雲端,但Telegram為活絡對話供應了端對端加密功用。只要你和談天目標可以存取加密訊息,確保你的隱私得到保護。
資料恢復
即使你替換裝置或裝置丟掉,只需你能存取你的Telegram帳戶,就能恢復全部談天記載、聯絡人和媒體檔案。這為你供應了額外的安全感。
跨途徑相容
適用於全部設備
Telegram雲端帳戶的一個明顯優點是跨途徑相容性。不論你運用何種設備或作業系統,都可以透過同一個雲端帳戶存取全部資料。你可以在Windows電腦上進行作業,然後在iPhone或Android裝置上檢查相同的對話。
共同領會
雲端帳戶確保你在全部裝置上有共同的用戶領會。不論你在行動端仍是桌面端,Telegram的介面和功用都堅持共同,減少了學習本錢和運用阻礙。
兩步驟驗證登入
兩步驟驗證是Telegram供應的安全功用,它在登入時增加了一層額外的保護,防止未經授權的存取。以下是如何啟用兩步驟驗證以及其對帳戶安全性的具體優勢。
啟用兩步驟驗證的方法
啟用兩步驟驗證可以有用提高Telegram帳戶的安全性,以下是具體的啟用進程:
進入設定頁面
翻開Telegram運用
在你的裝置上發起Telegram運用。
進入設定選單
點擊左上角的選單按鈕(三條橫線圖示),然後選擇「設定」或「Settings」。
選擇隱私與安全選項
翻開隱私與安全
在設定頁面中,找到並點選「隱私與安全」或「Privacy and Security」選項。
啟用兩步驟驗證
選擇兩步驟驗證
在隱私與安全頁面中,找到並點選「兩步驟驗證」或「Two-Step Verification」選項。
設定額外暗碼
系統會提示你設定一個額外的暗碼,這個暗碼會在每次登入時需求輸入。輸入你期望運用的暗碼,並確保其複雜度較高。
確認暗碼
再次輸入該暗碼進行確認。
新增恢復郵箱
輸入恢復信箱
Telegram會要求你供應一個恢復郵件地址,以便在遺忘暗碼時進行重置。輸入你的信箱地址。
驗證信箱
Telegram會向你的郵箱發送一封驗證郵件,翻開郵件並點擊驗證連結以確認郵箱地址。
設定結束
結束兩步驟驗證
驗證郵箱後,系統會提示你兩步驟驗證已成功啟用。現在你可以安心運用Telegram,享受額外的安全保護。
兩步驟驗證登入的安全性啟用兩步驟驗證大大提高了Telegram帳號的安全性,以下是它的具體優勢:
防止未經授權的訪問
額外的登入進程
在啟用兩步驟驗證後,每次你或其他人嘗試登入你的Telegram帳號時,除了輸入手機號碼和接收驗證碼外,還需求輸入設定的額外暗碼。這意味著即使有人取得了你的驗證碼,他們仍然無法登入你的帳戶,除非知道你的額外暗碼。
下降被盜號風險
即使你的手機號碼或驗證碼被盜,額外的暗碼保護會明顯下降帳戶被盜的風險。這為你的帳號供應了兩層確保。
保護活絡資訊
防止資訊走漏
兩步驟驗證的啟用確保只要你自己可以存取你的談天記載、聯絡人和文件,保護你的活絡資訊不被走漏。
隱私保護
由於Telegram上的一些談天內容可能觸及隱私訊息,啟用兩步驟驗證可以有用防止其他人未經授權存取這些信息,進一步保護你的個人隱私。
恢復選項
恢復郵箱的作用
在兩步驟驗證的進程中,Telegram會要求你設定一個恢復郵箱。假設你遺忘了兩步驟驗證暗碼,你可以透過這個信箱重設暗碼,確保你一直可以存取你的帳號。
防止帳戶確認
恢復郵箱和兩步驟驗證結合,可以防止因遺忘暗碼而導致的帳戶確認,供應了一個安全又活絡的恢復選項。